I’ve got a GE side by side fridge (model #GSH25KGMDWW) and we went away for about a week and half and when we came back the water dispenser was no longer working, but the ice maker was still working fine. I’m not sure when exactly it stopped working, but this is the first time it has happened and we’ve had the fridge for about 5 years now.
So we ignored it for a while and after getting annoyed enough I looked for some answers out on the web and found a page that had a fix for it. That’s great, but I thought I’d just show it in a more graphical way.
Step 1
Find a squeeze bottle of some sort. I have some kitchen squeeze bottles I use all the time so I used one those, but the original poster reccomended a hershey’s chocolate syrup bottle (cleaned out of course).
Step 2
Buy a package of fuel lines from home depot (< $4) as shown in this picture:
Step 3
Put the small fuel line (outside diameter of 3/16″) into your squeeze bottle. If it isn’t a tight fit into the nozzle just tape it up some.
Step 4
Put the other end of the hose into your water spout on the fridge and give it a squeeze and keep working it backwards as you go. It only took maybe 10-15 seconds to get mine cleared. Make sure to put a cup there to catch the water coming back out.
That should just about do it! If you aren’t sure that you have a frozen blockage (there are other things that can break and cause the same issue of no water) simply insert some flexible thin object (I used some of the plastic string from my yard trimmer) and if you hit a blockage with that it is probably just a frozen spot in the line.

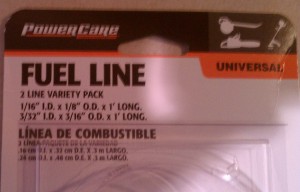




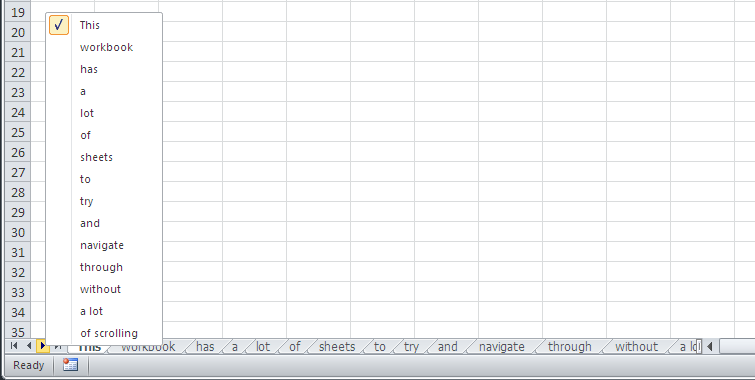
Recent Comments